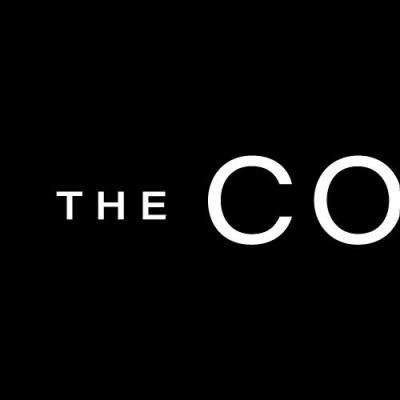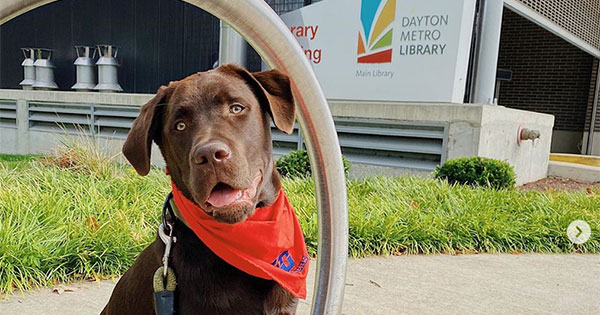Windows 8 you have to go through the 5 stages of acceptance. This blog is going to help you get through that transition more quickly.
Are you ready for Windows 8?
Did you catch Computer Troubleshooters on WDTN TV demonstrating Windows 8 this week? Check it out right here: Windows 8 Demonstration.
So, what's the deal?? It seems like I just got settled in on Windows 7 and here comes Windows 8. And, OMG its different, I hate Windows 8!
At Computer Troubleshooters, we are hearing that a lot. And, to tell you the truth, that's what we thought too.... until we put a nice Windows 8 machine in the shop with a touch screen and started to play around with it a bit. The more we played with it, the more we thought, "Hey, this isn't so bad... Hey, that was kinda neat.... Hey this is all right once you figure it out... Wow! That's actually really cool!" With Windows 8 you have to go through the 5 stages of acceptance. This blog is going to help you get through that transition more quickly. So, on to the meat of the blog. Here are a few basic Windows 8 tips.
- Starting up and here's the "Lock Screen" - Getting into Windows 8
Click anywhere on the lock screen or press any key on the keyboard and you will be presented with a login prompt.
- Next, here's the Start Screen
FYI: The start screen replaces the "start menu" on the traditional desktop. You get "Tiles" instead of menus that serve the same purpose. Click on a tile and you will start that application. You can add, remove and change the tiles, but that's a subject for another blog.
- Now the "Charms Bar"
The Charms Bar gives you quick access to Search, Share, Start Screen, Devices, and PC Settings. It's accessible anywhere within Windows 8 with a hot corner or swipe. To get to the Charms Bar move the mouse to the upper right or lower right corner of the display.
- Okay great, now where's My Desktop?
The Desktop is still here; just tap the "Desktop" tile and up it comes. When your done on the Desktop, use the Charms Bar or the Windows key on the keyboard to get back to the Start Screen.
- Oh no! Where's my Start button on the Desktop?
Sorry, at the moment the start button is gone, replaced by the Start Screen. However, if you really want it back contact Computer Troubleshooters, we can reinstall the start button for you.
- What are "Hot Corners"?
Anytime you move your mouse into the corner of the display, a "hot corner" is activated. This allows you to access to a different screen or control.- Mouse over the top left to access the "Switch List" to change tasks or apps.
- Mouse over the bottom left to go back to the Start Screen.
- Mouse over either bottom right or top right corners for the Charms Bar.
- No "X" in the upper right corner of a window, here's how to Close an App
To close an app or task, move the mouse to the top center of the display and you'll see the mouse change to a small hand icon. Now right click and hold to grab the top of the screen and pull down. App closed.
- Finally, the secret place where Windows 8 Shutdown lives
When your ready to quit, bring up the Charms Bar and click "PC settings". Now click on the Power symbol and select shutdown.
If you need help with Windows 8, contact Computer Troubleshooters. We can answer your questions and even provide introductory training sessions.