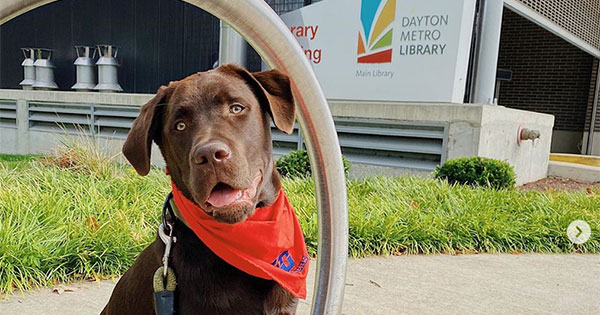Windows 8. Get Ready, Get Set, Go!

Many people are having difficulty finding there way around Microsoft Windows 8. This article is meant to help you gain some traction with the new operating system.
Windows 8. Get Ready, Get Set, Go!
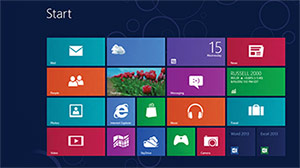 Pretty, isn't it? Absolutely! However, as pretty as Windows 8 looks, many people are having difficulty finding there way around the new operating system from Microsoft. Windows 8 was released in 2012 and has not been a big hit with business and home users so far. The reason is that Windows 8 provides a whole new method of using your computer, one that is unfamiliar to the vast majority of Windows users. This article is meant to help you gain some traction with the new O.S.
Pretty, isn't it? Absolutely! However, as pretty as Windows 8 looks, many people are having difficulty finding there way around the new operating system from Microsoft. Windows 8 was released in 2012 and has not been a big hit with business and home users so far. The reason is that Windows 8 provides a whole new method of using your computer, one that is unfamiliar to the vast majority of Windows users. This article is meant to help you gain some traction with the new O.S.
First off, we need to tell you that your ever-present Windows friend, the Start Button, is gone. That's right, it's no longer there, living happily in the lower left hand corner. Instead, we now have "Live Tiles" to click on (or touch if you have a touch screen). But don't despair, read on and we'll tell you a secret about the Start Button. In the meantime, here are some tips to help get you moving with W8.
1) The Locked Screen. Windows 8 opens up on a locked screen but doesn't tell you what to do. If you're on a computer, you tap the space bar or spin the mouse wheel; if you're using a touch device, just swipe upwards to reveal the login.
2) Organize the clutter. Those tiles look cool, right? But maybe they aren't what you normally use. If the programs you don't use are cluttering things up, right click or swipe down and select Unpin to remove them. Then, you can drag and drop the remaining tiles into groups to suit your needs.
3) Personalize your images. You can change your lock, user tile, or Start screen images by pressing the Windows key + I, clicking "Change PC Settings," and choosing the Personalize option.
4) View your applications in a list. Several options will get you to an easy-to-read list view: press the Windows key + Q; right click an empty part of the Start screen; or swipe your finger up from the bottom of the screen and select "All Apps."
5) Figure out what's running. The lack of the taskbar at the bottom might mislead you into thinking you have no apps running. You can still press Alt+Tab to toggle through programs. And if you press the Windows key + Tab, a pane on the left-hand side will show you all running apps.
6) Internet Explorer's full-screen view. Windows 8's dedicated browser displays no toolbars, menus, or sidebars. Simply right click an empty part of the page, or swipe your finger down from the top for search and find options. And, if you prefer the desktop version, click the spanner icon.
7) Personal information. Default W8 apps can use your name, location, and profile photo. But pressing the Windows key + I, clicking on More PC Settings, and selecting Privacy can hold some of that info back.
8) Keyboard shortcuts. Don't like the new touch screen? Use keyboard shortcuts. Typically the Windows key and one other button pressed in tandem will get things done fast. Visit Microsoft's W8 keyboard shortcut site for a comprehensive list.
9) Screenshots. See something you like on an Internet site or inside an application? Hold down the Windows key + Print Screen to save it automatically to your My Pictures folder.
10) Where's Shutdown? Move your cursor to the bottom right corner of the screen, click the Settings icon, and you'll see a power button. Click that and "Shut Down" or "Restart" options will appear.
Remember that secret I promised? Well, here it is. You can put the Start Button back in Windows 8 if you really want it thus bringing back that familiar Windows interface. It's a great way to transition too while you learn the new Windows 8 user interface. A Start Button plug in for Windows 8 is available.
If you need Window 8 help, contact Computer Troubleshooters and we will be happy to get you going.